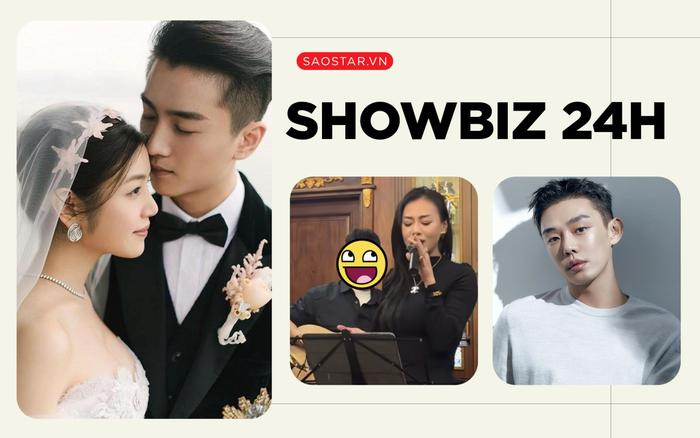Kể từ hôm 17/9, Apple đã chính thức cho người dùng Việt Nam tải về bản cập nhật iOS 14, iPadOS 14, watchOS 7 và tvOS 14 cho iPhone, iPad, Apple Watch và Apple TV.
.png)
Bản cập nhật mới nhất của hệ điều hành iPhone mang đến khá nhiều thay đổi, đặc biệt là về mặt giao diện và cả tính năng. Một trong những tính năng thú vị, khiến nhiều người dùng quyết định cập nhật lên iOS 14 chính là Picture-in-Picture (viết tắt PiP, hay còn gọi là chế độ Hình trong hình).
Về cơ bản, tính năng này sẽ cho phép người dùng thu nhỏ cửa sổ video đang phát vào góc màn hình, nhờ đó mà bạn có thể vừa xem phim, nghe nhạc trên YouTube nhưng vẫn có thể thực hiện các tác vụ khác trên chiếc iPhone của mình.
.png)
Tuy nhiên, theo một số người dùng iPhone, họ không thể kích hoạt tính năng này dù điện thoại đã được cập nhật lên iOS 14. Lỗi này xảy ra trên cả trình duyệt Safari và Google Chrome trên iPhone.
Tuy nhiên, thực tế là bạn chỉ cần thực hiện một bước đơn giản, tính năng Picture-in-Picture sẽ lại hoạt động bình thường.
Khắc phục lỗi không sử dụng được PiP trên Safari
Đầu tiên bạn hãy vào trình duyệt Safari, tiếp đó truy cập youtube.com và tìm đến video mình cần xem. Lúc này bạn sẽ thấy trên tên miền có dạng m.youtube.com, tức YouTube đang ở giao diện cho điện thoại.
Để có thể sử dụng được chế độ PiP, bạn cần nhấp vào biểu tượng hai chữ “AA” ở thanh địa chỉ. Sau đó ấn chọn “Yêu cầu trang web cho máy tính”.
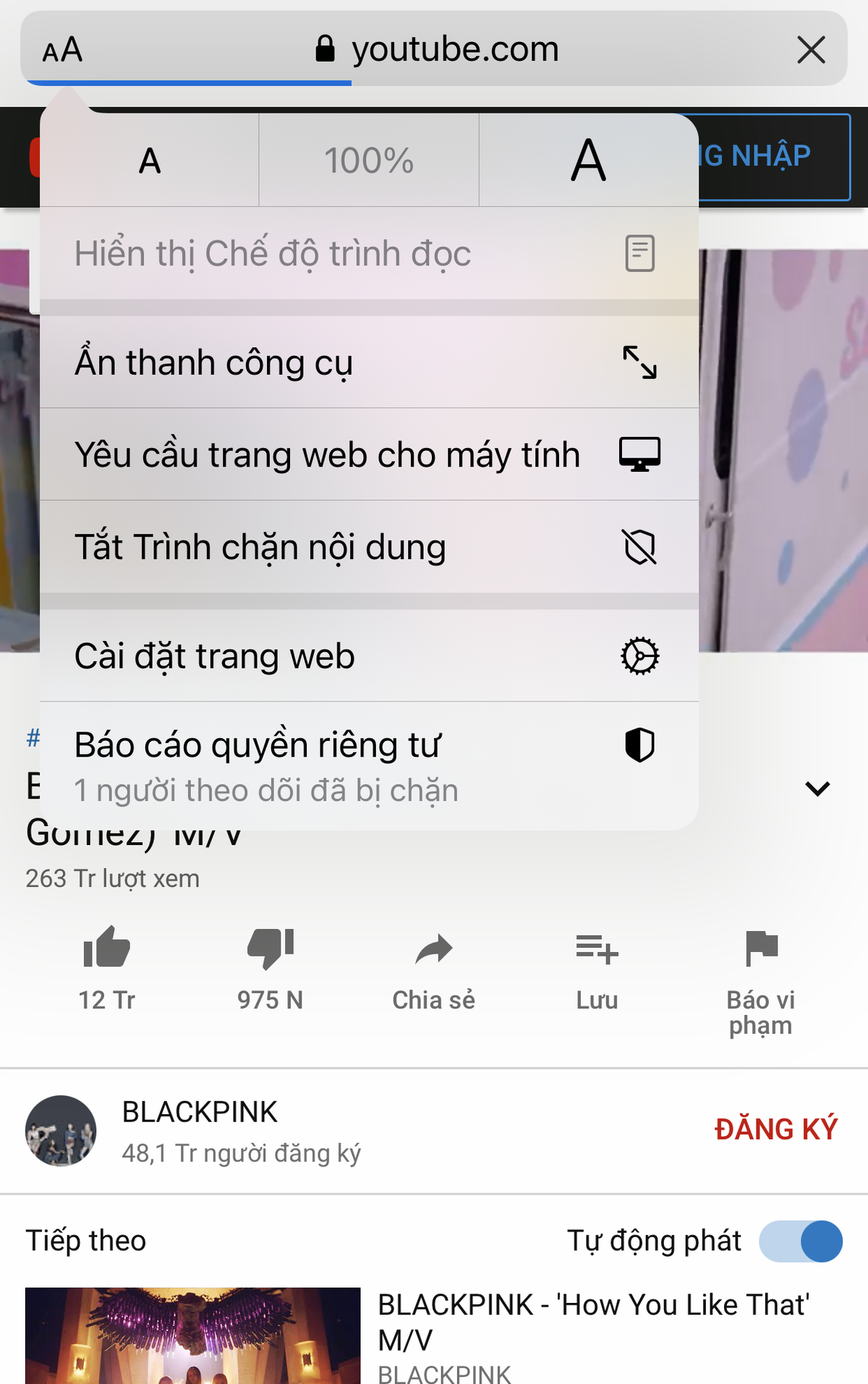
Thực hiện xong bước này, giao diện trang YouTube sẽ chuyển thành giao diện dành cho máy tính.
Tiếp đến, bạn hãy bật chế độ toàn màn hình video đang phát lên và bạn sẽ thấy một biểu tưởng PiP xuất hiện ở góc bên phải, nhấp vào đó là video sẽ được thu nhỏ ở một góc màn hình.
.png)
.png)
.png)
Khắc phục lỗi không sử dụng được PiP trên Google Chrome
Cũng giống như các bước đã thực hiện với Safari phía trên, để có thể xem được video YouTube với chế độ PiP trên iPhone chạy iOS 14, bạn cũng hãy vào trình duyệt Google Chrome, tiếp đó truy cập youtube.com và tìm đến video mình cần xem.
Tiếp đến, bạn chạm vào biểu tượng nút ba chấm phía dưới cùng của trình duyệt Google Chrome, sau đó chọn “Yêu cầu trang web cho máy tính để bàn”.
.png)
Sau đó, bạn hãy bật chế độ toàn màn hình video đang phát lên và bạn sẽ thấy một biểu tưởng PiP xuất hiện ở góc bên phải, nhấp vào đó là video sẽ được thu nhỏ ở một góc màn hình.
.png)
.png)