
Tùy chỉnh ứng dụng ưa thích trong Air Command
Air Command chính là danh sách các tính năng/ứng dụng “thửa riêng” cho S Pen xổ ra sau khi bạn nhấn nút được tích hợp trên thân bút. Mặc định sẽ có các tính năng quen thuộc với người dùng dòng Note như Tạo Ghi Chú, Smart Select, Screen Write, Tin Nhắn Động, … Samsung cho phép bạn có thể tùy chỉnh, sắp xếp hoặc thêm các ứng dụng khác vào menu này một cách dễ dàng. Bạn chỉ cần kéo xuống dưới cùng và chọn Thêm Phím Tắt.

Menu Air Command quen thuộc khi bạn nhấn nút trên thân bút S Pen đây

Kéo xuống và chọn vào đây để chỉnh sửa
Trong cửa sổ hiện ra sau đó, bạn sẽ thấy hàng tá các tính năng và cả các ứng dụng cài trong máy sẵn sàng cho bạn lựa chọn. Muốn thêm hoặc xóa bớt hoặc thay đổi vị trí lối tắt nào, bạn chỉ cần dùng bút S Pen kéo, thả là xong.

Khởi động nhanh ứng yêu thích bằng bút S Pen
Bấm và giữ lâu nút trên thân bút S Pen mặc định sẽ khởi động ứng dụng chụp ảnh. Tuy nhiên bạn cũng có thể tùy biến lại theo ý mình để sử dụng trang bị đặc biệt của Galaxy Note10 thêm tiện lợi và trông “cool ngầu” trong mắt người khác hơn.
Bạn vào Cài Đặt > Tính Năng Nâng Cao > S Pen > Thao Tác Không Chạm. Tại đây bạn sẽ thấy tùy chọn Nhấn giữ nút của Bút để. Nhấn vào là “cả một bầu trời” các tính năng, ứng dụng sẽ hiện ra để bạn lựa chọn.
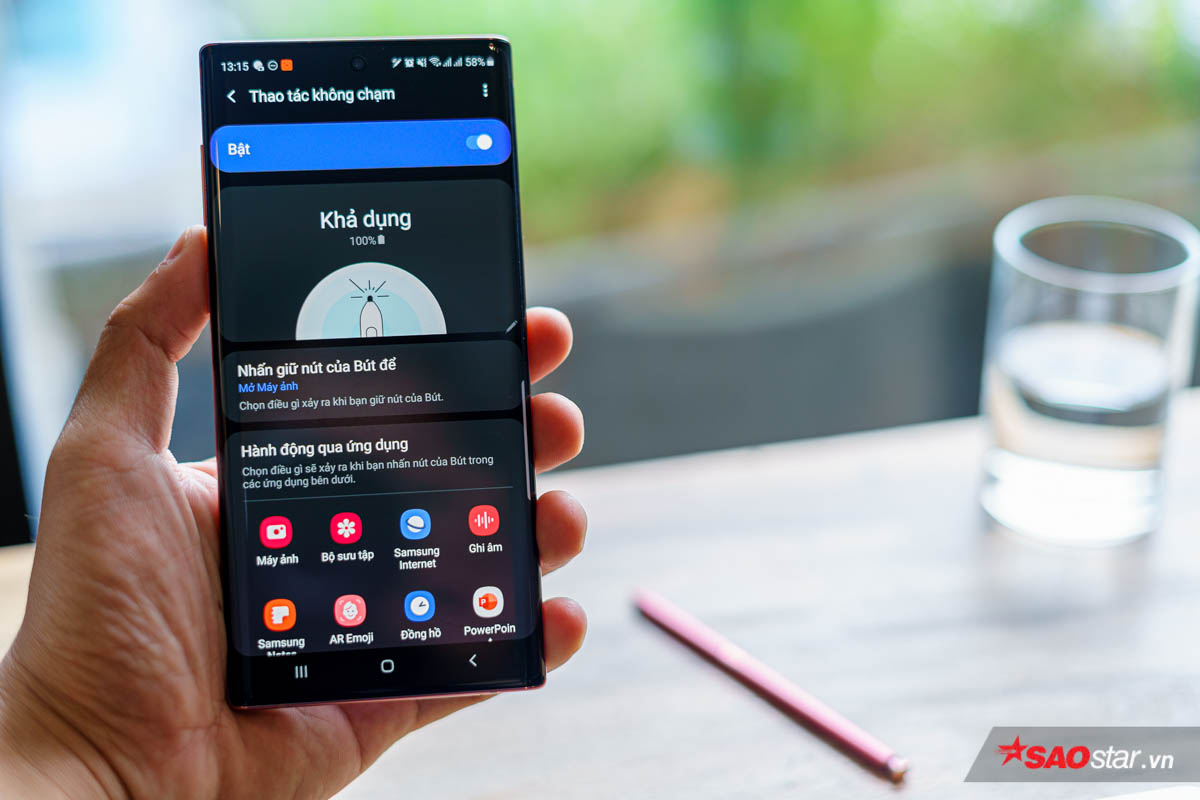
Dùng bút S Pen để xem ảnh không thể “ngầu” hơn
Bút S Pen mới hỗ trợ thao tác điều khiển từ xa thông qua cử chỉ, và em nó hỗ trợ cả ứng dụng Bộ Sưu Tập trong Galaxy Note10. Những khi không rảnh tay hoặc muốn cho mọi người chung quanh xem chung thì đây là cách cực tiện để chuyển đổi giữa các ảnh đấy.

Ngoài ra trang bị đặc biệt này còn giúp bạn xem nhanh các ảnh trong bộ sưu tập, thay vì phải chọn vào rồi lướt qua từng tấm. Chỉ việc đưa con trỏ của S Pen dừng tại tấm ảnh cần xem trong khoảng 1s là ảnh sẽ tự động được phóng to lên giúp nhìn rõ nội dung hơn.
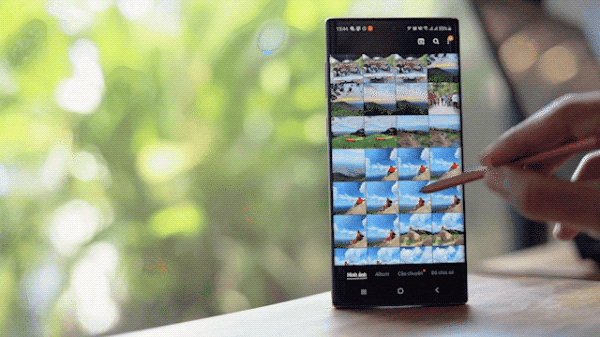
Thiết lập nhanh cặp ứng dụng chạy song song cùng lúc
Thay vì chuyển qua lại giữa các ứng dụng để đọc/lấy thông tin khá phiền phức thì đây là tính năng bạn phải thử để thấy hết độ “xịn sò” của Galaxy Note10/Note10+. Đặc biệt với ưu điểm màn hình lớn 6,8 của Note10+ thì việc chạy song song cùng lúc 2 ứng dụng không phải là chuyện gì khó khăn.
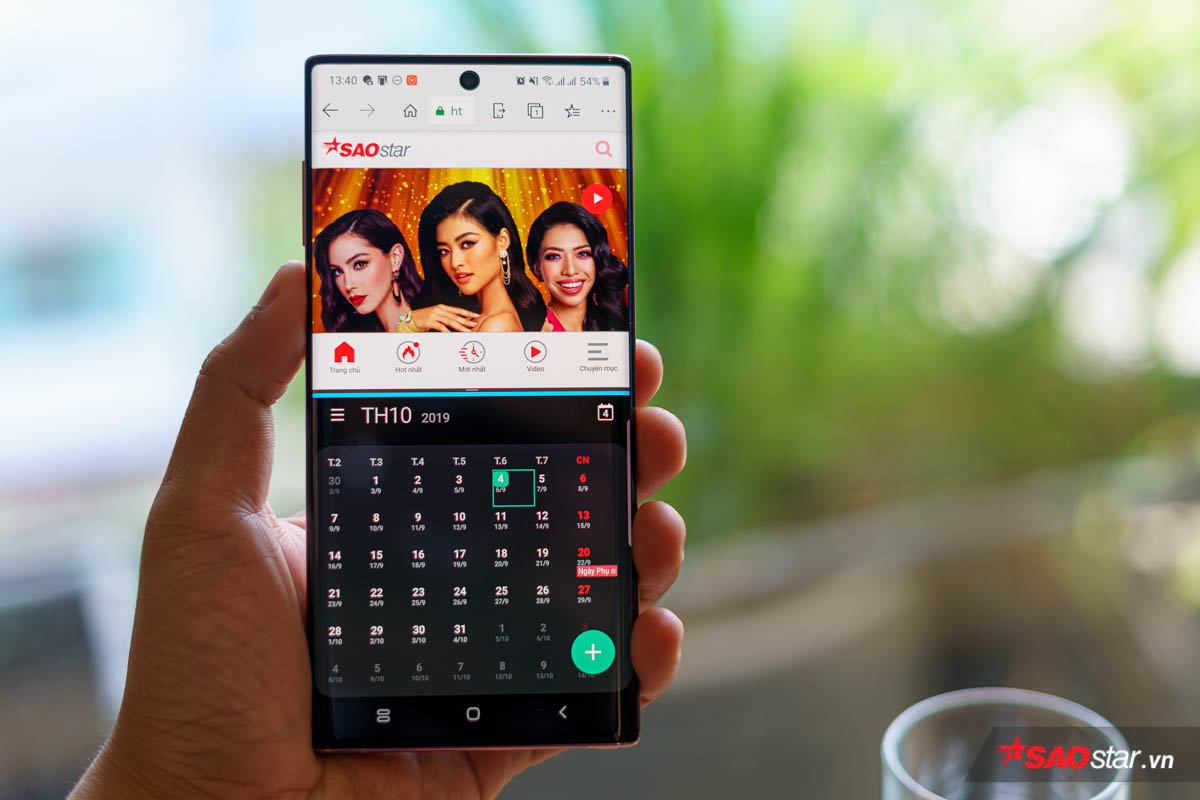
Bạn vuốt từ cạnh vào để truy cập bộ Ứng dụng ở cạnh, chọn Sửa. Tại cửa sổ hiện ra sau đó, bạn chọn Tạo Cặp Ứng Dụng và lựa bộ ứng dụng bạn nghĩ mình sẽ cần chạy song song. Ví dụ như ứng dụng tin nhắn đi kèm app ngân hàng chẳng hạn vì mỗi khi chuyển khoản, ngân hàng sẽ gửi mã OTP qua tin nhắn, thay vì phải nhớ thì nay bạn có thể vừa đọc tin nhắn vừa nhập mã.
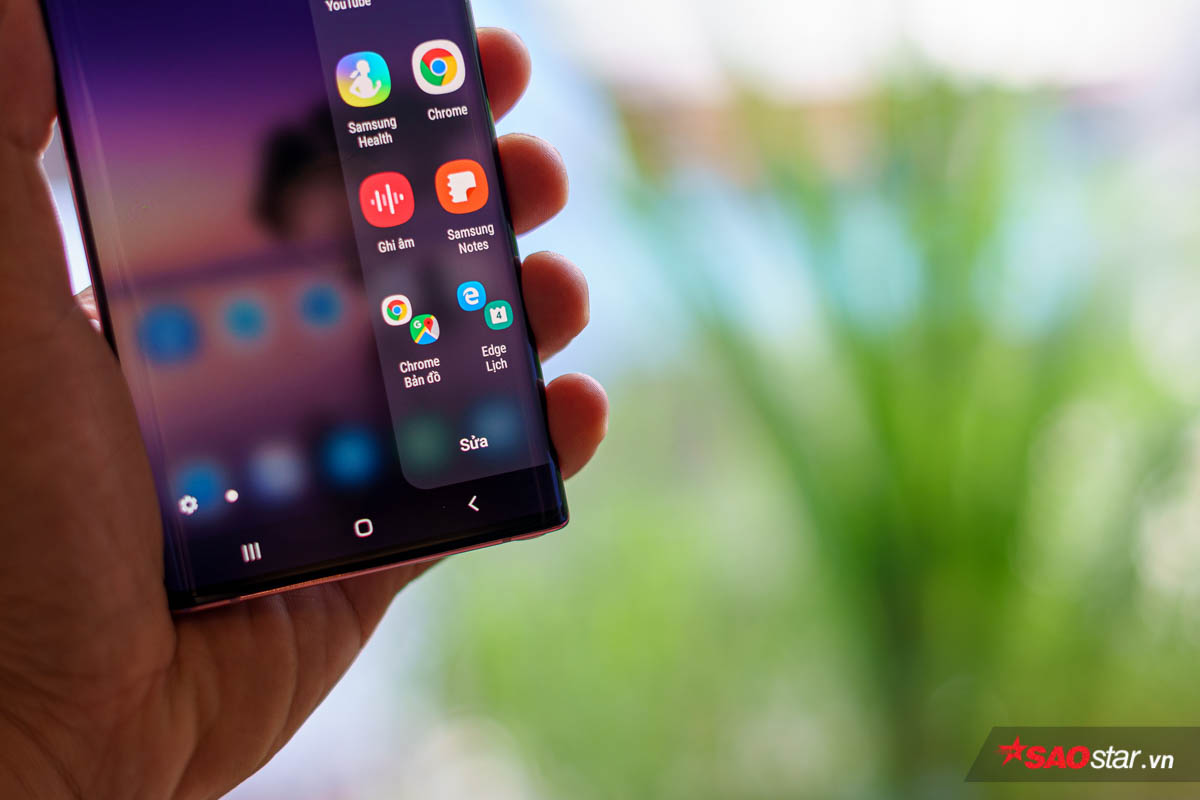
Những cặp ứng dụng đã tạo để chạy song song sẽ có hai biểu tượng nhỏ đặt gần nhau như hình

Dùng Samsung Notes đúng chuẩn “pro”
Đây là ứng dụng chẳng còn xa lạ gì với người dùng dòng flagship của Samsung nữa rồi. Tuy nhiên trên Galaxy Note10, hãng đã tích hợp sẵn tính năng chuyển chữ viết thành văn bản “trong vòng một nốt nhạc”. Từ nay không còn cảnh vất vả ngồi gõ lại những gì bạn viết bằng S Pen nữa, một cú chạm vào biểu tượng có hình chữ T ở thanh công cụ bên dưới của ứng dụng Samsung Notes, mọi việc đã được Note10 lo xong rồi.
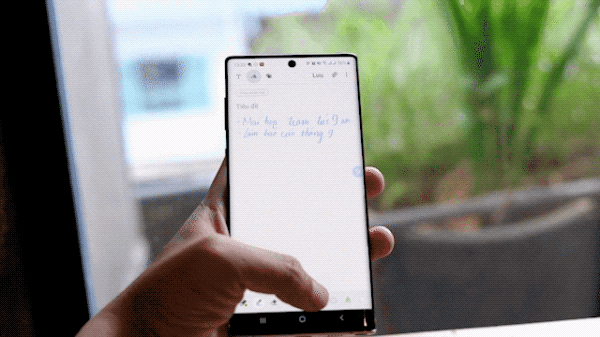
Bảo mật điện thoại bằng một cú chạm
Nhìn hết xung quanh Galaxy Note10 bạn cũng không tìm thấy được cảm biến vân tay quen thuộc ở đâu hết, đơn giản vì “em dế” cao cấp từ Samsung đã chuyển sang dùng loại cảm biến tiên tiến tích hợp bên dưới màn hình rồi. Trang bị xịn sò thì bạn nên dùng ngay và luôn bằng cách vào Cài Đặt > Sinh Trắc Học Và Bảo Mật > Vân Tay. Tại đây nếu bạn chưa chọn hình thức khóa máy nào thì nên chọn một cái (để dự phòng thôi chứ hầu như bạn chẳng phải dùng tới đâu). Sau đó là bạn chỉ việc thêm dấu vân tay của mình vào.
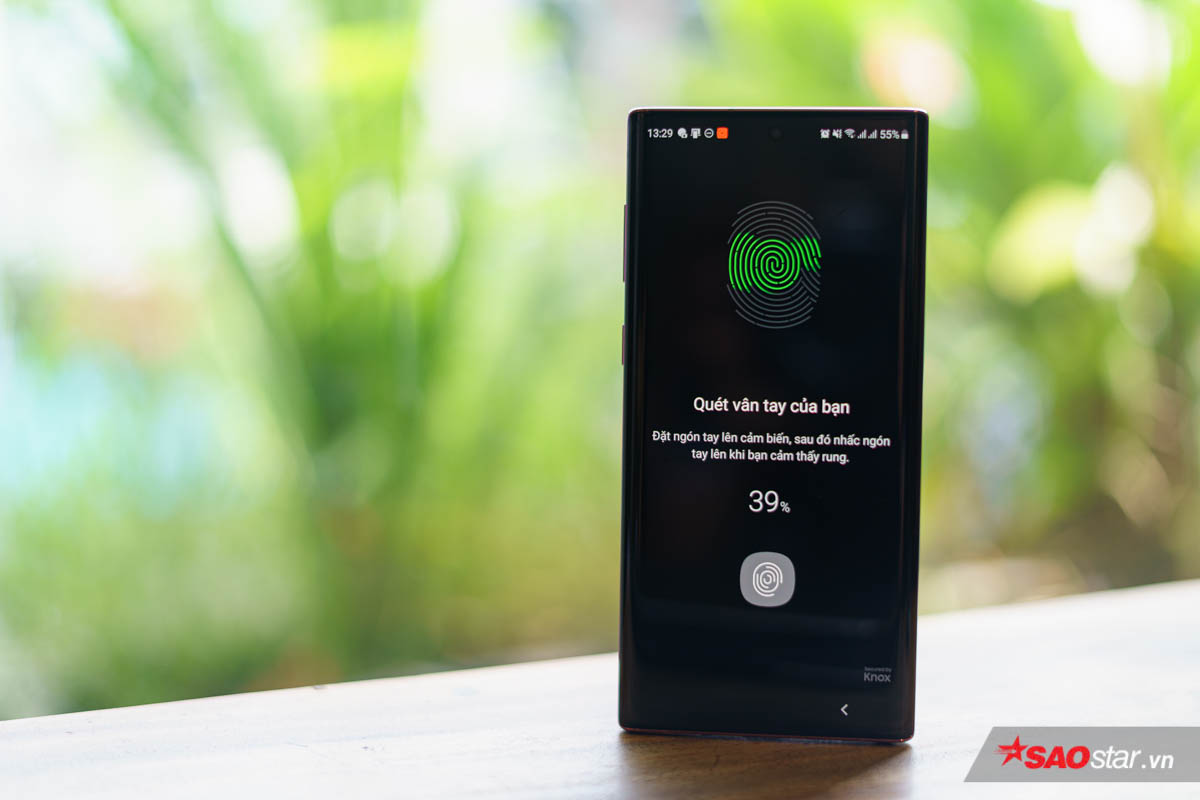
Điểm lợi hại của cảm biến vân tay dưới màn hình trên Galaxy Note10 chính là việc bạn có thể mở khóa nhanh chóng khi màn hình đang tắt cũng như không cần phải cầm máy lên như trước đây nữa.

Trả lại nút nguồn quen thuộc
Bạn nào mới dùng em điện thoại đầu bảng của Samsung sẽ hơi ngỡ ngàng một chút khi thao tác nhấn và giữ nút nguồn không còn hiện ra menu để khởi động lại/tắt máy như truyền thống nữa, thay vào đó là cô nàng trợ lý Bixby. Hơi buồn nhẹ là hiện Bixby chưa hỗ trợ tiếng Việt nên không phải ai cũng sử dụng được. Nếu không thích, bạn hoàn toàn có thể bắt máy trả lại nút nguồn quen thuộc bằng cách vào Cài Đặt > Tính Năng Nâng Cao > Phím Cạnh > chọn Menu Tắt Nguồn là xong.
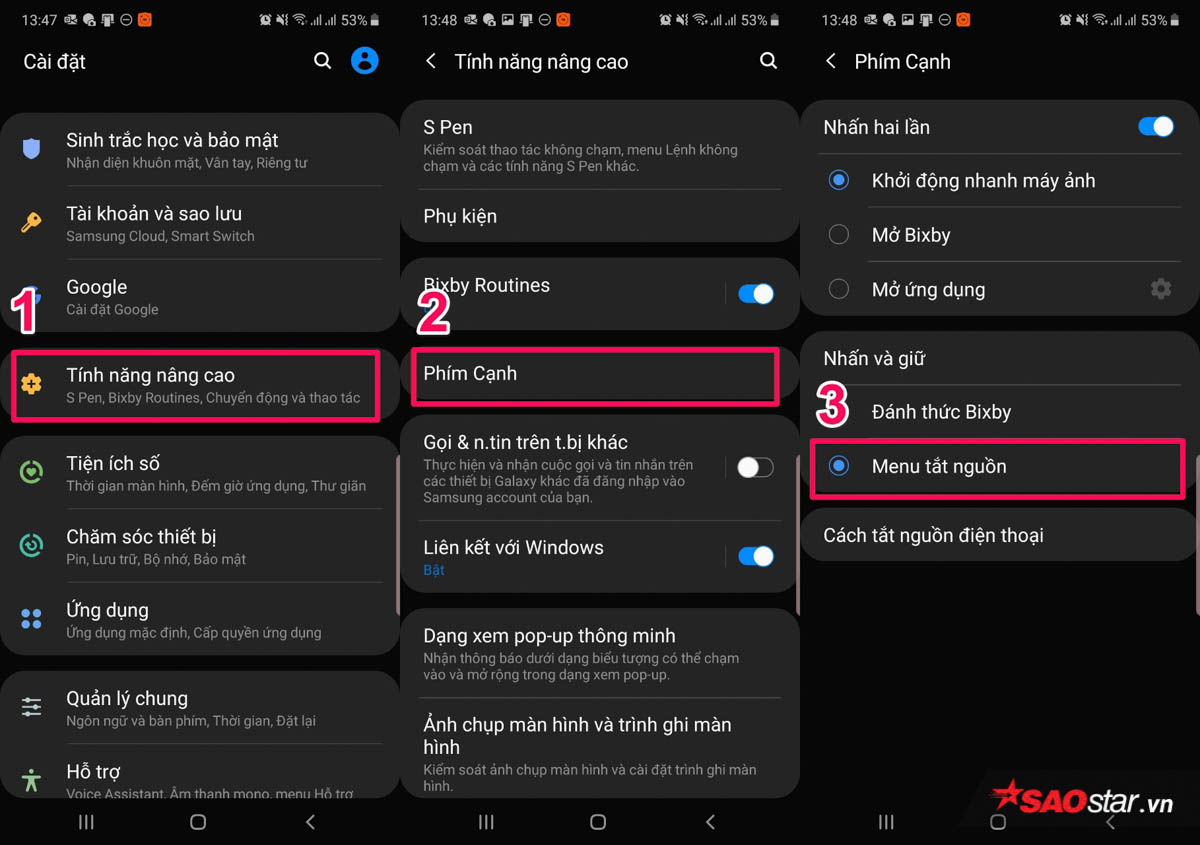
Ngoài cách dùng phím cứng, Samsung đã tinh ý trang bị sẵn một nút nguồn ảo nhỏ trong phần Notification xổ xuống. Bạn có thể thao tác ở đây khi cần tắt/khởi động lại máy và tiếp tục hành trình vọc Bixby của mình.

Hy vọng với một số hướng dẫn nhỏ bên trên, bạn đã hiểu hơn về chiếc Galaxy Note10 của mình và thao tác sử dụng máy sẽ nhanh gọn, nhìn chuyên nghiệp hơn hẳn trong mắt mọi người.



