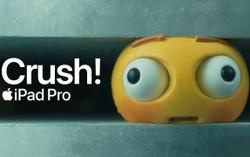Universal Control là gì?
Universal Control về cơ bản là nỗ lực của Apple trong việc đưa trải nghiệm sử dụng tính năng Handoff hiện có lên một tầm cao mới.
Với Handoff, bạn đã có thể mở khóa máy Mac của mình bằng Apple Watch, mở ứng dụng iPhone bằng máy Mac, quét tài liệu bằng máy ảnh iPhone và sử dụng chúng trực tiếp trên máy Mac cùng rất nhiều tính năng khác.
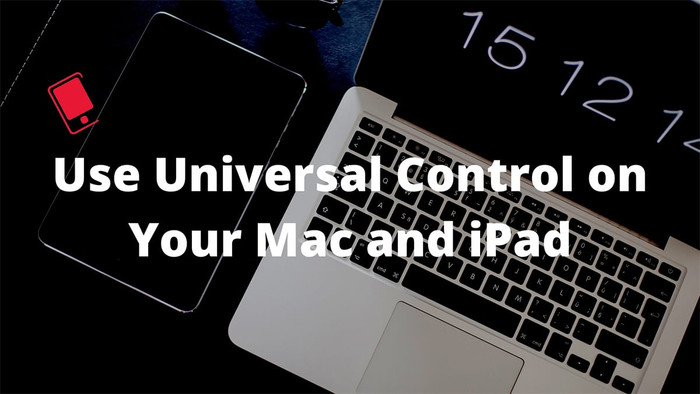
Với Universal Control, bạn có thể sử dụng chuột và bàn phím của Macbook trên chiếc iPad gần đó. Khi bạn đặt iPad và Mac cạnh nhau, bàn phím và chuột của máy Mac có thể được sử dụng để tương tác với iPad. Ngoài ra, bạn cũng có thể dễ dàng di chuyển tệp giữa các thiết bị.
Nói ngắn gọn, Apple muốn thu hẹp khoảng cách giữa iPad và Mac bằng Universal Control. Để sử dụng tính năng Universal Control, iPad và Mac của bạn cần chạy iPadOS 15.4 và macOS Monterey 12.3 trở lên.
Dưới đây là danh sách đầy đủ các thiết bị hỗ trợ tính năng Universal Control.
MacBook Pro (2016 trở lên)
MacBook (2016 trở lên)
MacBook Air (2018 trở lên)
IMac (2017 trở lên)
IMac (5K Retina 27 inch, cuối năm 2015)
IMac Pro, Mac mini (2018 trở lên)
Mac Pro (2019)
Mac Studio
Tất cả các phiên bản iPad Pro
IPad Air (thế hệ thứ 3 trở lên)
IPad (thế hệ thứ 6 trở lên)
IPad mini (thế hệ thứ 5 trở lên)
Ngoài ra còn một số điều kiện khác:
Cả máy Mac và iPad phải sử dụng chung một tài khoản Apple. Tài khoản của bạn phải được bật xác thực hai yếu tố (2FA).
Bluetooth, Wi-Fi và Handoff phải được bật.
Khoảng cách giữa cách thiết bị không quá 9m.
Bạn không thể sử dụng nhiều iPad cho tính năng này. Cần có ít nhất một máy Mac để sử dụng Universal Control.
Cách thiết lập trên máy Mac
Sau khi cài đặt phiên bản macOS Monterey mới nhất, bạn sẽ thấy các tùy chọn Universal Control có liên quan xuất hiện trong menu System Preferences.
Bước 1: Nhấp vào biểu tượng Apple ở góc trên cùng bên trái của thanh menu.
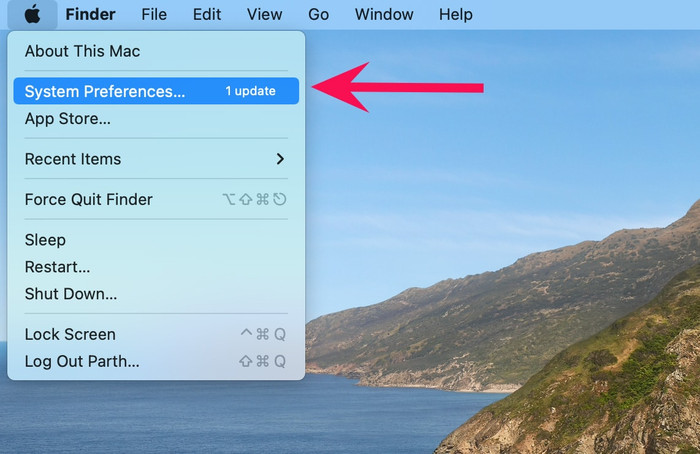
Bước 2: Mở menu System Preferences.
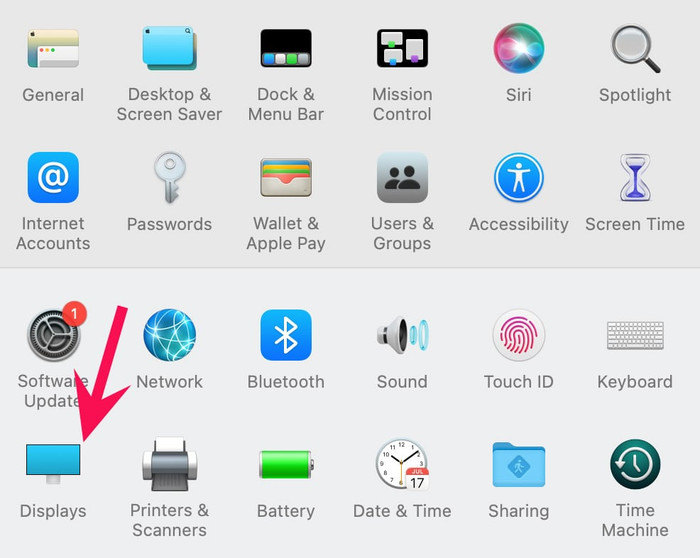
Bước 3: Chọn Display.
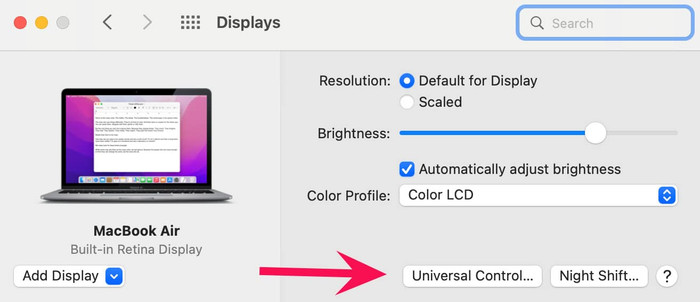
Bước 4: Mở Universal Control và tích tất cả ba tuỳ chọn. Quá trình thiết lập hoàn thành và có thể sử dụng.
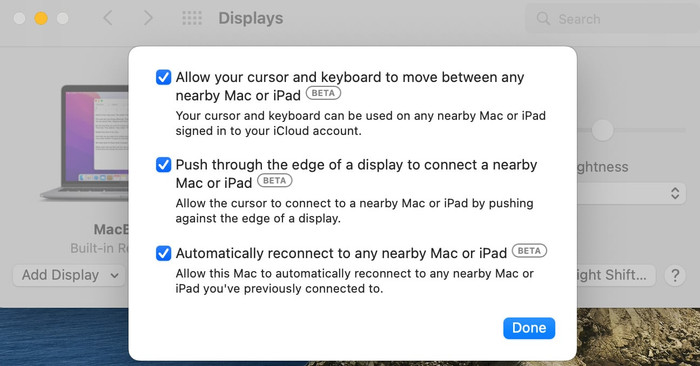
Cách thiết lập trên iPad
Làm theo các bước dưới đây để bật tính năng Universal Control trên iPad:
Bước 1: Mở ứng dụng Cài đặt trên iPad của bạn và chọn Cài đặt chung.
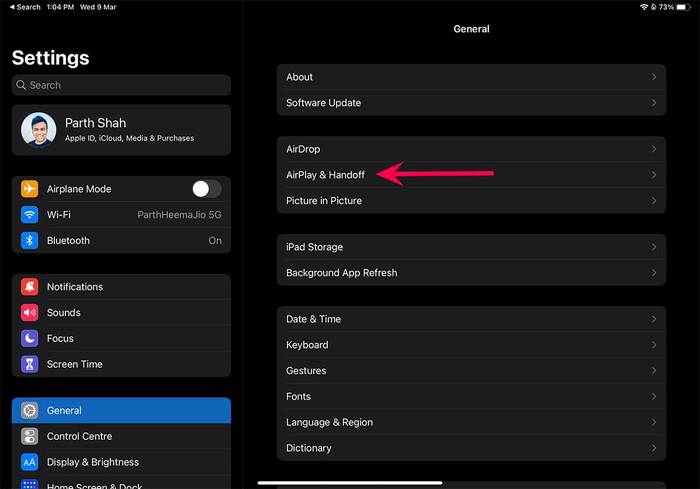
Bước 2: Mở AirPlay & Handoff và bật chuyển đổi Con trỏ và Bàn phím . Cài đặt này sẽ cho phép con trỏ và bàn phím của bạn được sử dụng trên bất kỳ máy Mac nào gần đó cùng sử dụng tài khoản Apple của bạn.
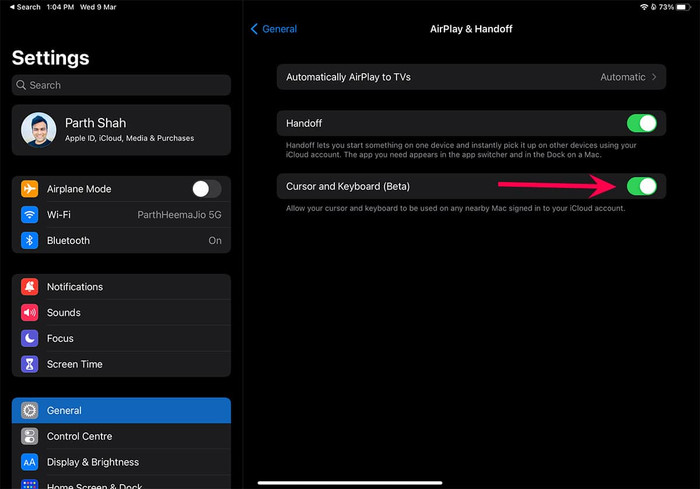
Cách sử dụng Universal Control trên iPad và Mac
Sau khi thiết lập xong các cài đặt có liên quan trên iPad và Mac, giờ đây bạn đã có thể sử dụng tính năng Universal Control.
Đầu tiên, bạn hãy di chuyển con trỏ chuột tới cạnh màn hình của máy Mac và bạn sẽ thấy nó xuất hiện trên iPad. Sau đó, bạn có thể sử dụng bàn phím MacBook hoặc bàn phím Bluetooth được kết nối với máy Mac trên iPad của mình.
Hãy thử mở một văn bản trên iPad của bạn và bắt đầu gõ trên bàn phím của máy Mac. Một lời cảnh báo khi chuyển tệp giữa iPad và Mac. Khi bạn di chuyển tệp từ Mac sang iPad, hãy đảm bảo rằng bạn đã mở ứng dụng liên quan trên iPad.
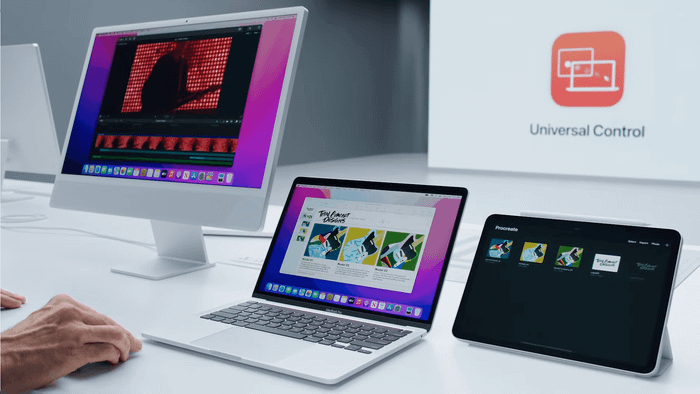
Ví dụ: khi bạn cố gắng di chuyển hình ảnh từ Mac sang iPad, hãy mở ứng dụng Ảnh trên iPad để import chúng. Tương tự, bạn cần mở sẵn ứng dụng Tệp khi chuyển tài liệu từ Mac thông qua Universal Control.
Máy tính để bàn Mac hỗ trợ tất cả các loại tệp, việc kéo tệp từ iPad sang máy Mac để sử dụng sẽ không gặp bất kỳ sự cố nào. Bạn cũng có thể sử dụng trackpad (bàn di chuột) của máy Mac để thực hiện các thao tác của iPad.