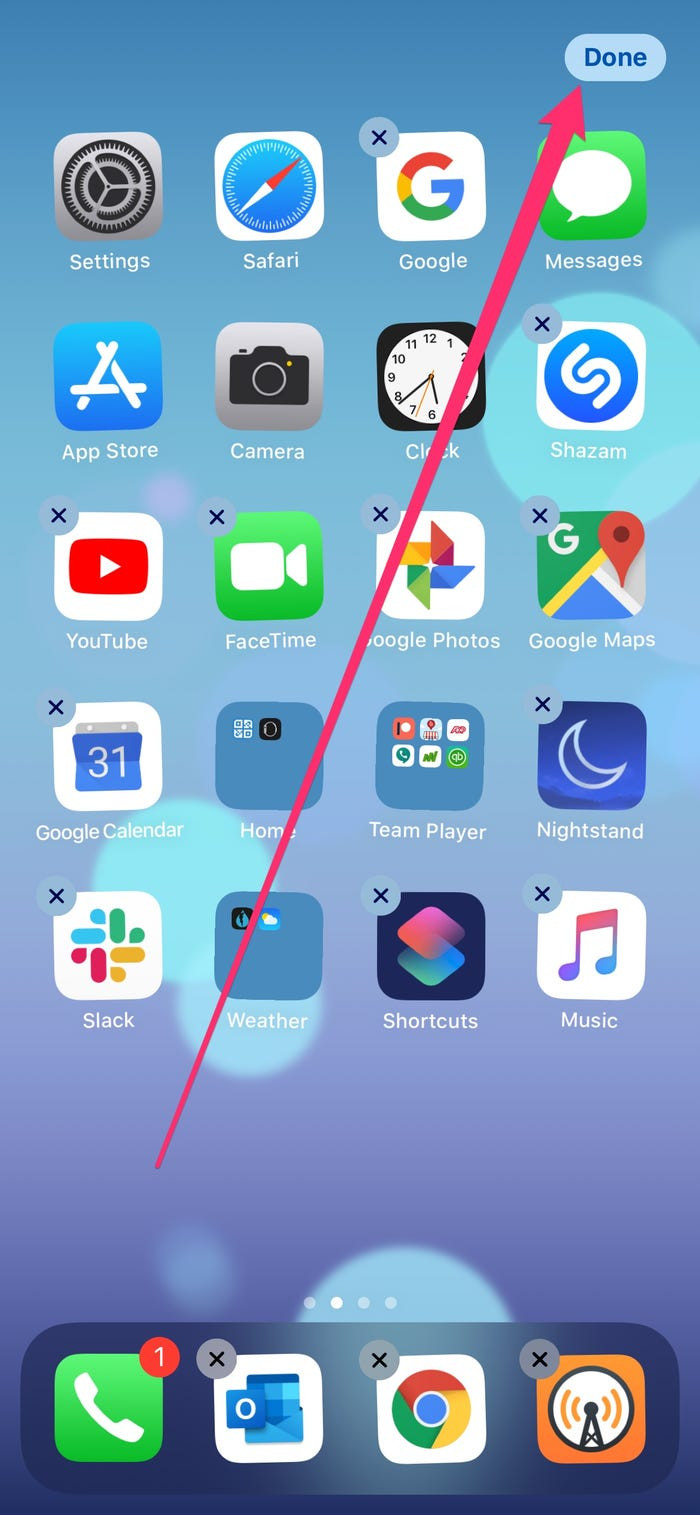.jpeg)
iPhone đã tồn tại trên thị trường di động hơn một thập niên và trong phần lớn khoảng thời gian này, Apple chỉ cho phép duy nhất một trình duyệt được chọn làm mặc định: Safari, trình duyệt chính chủ do chính Apple phát triển.
Dù vậy, bắt đầu từ iOS 14, người dùng có thể thay trình duyệt web mặc định (và ứng dụng email) thông qua các tuỳ chọn trong ứng dụng Settings. Điều này đồng nghĩa với việc người dùng Google Chrome cuối cùng cũng có thể chọn trình duyệt mình yêu thích này thành trình duyệt mặc định.
Đây là cách để chọn Google Chrome làm trình duyệt web mặc định trên iPhone của bạn và cách để thay thế hoàn toàn sự hiện diện của Safari.
Cách chọn Chrome làm trình duyệt web mặc định trên iPhone
Đầu tiên, hãy đảm bảo rằng bạn đã tải về ứng dụng Chrome trên điện thoại và mở nó ra ít nhất một lần.
Bước 1: Mở Settings trên iPhone và cuộn xuống cho tới khi bạn thấy một danh sách dài các ứng dụng trên máy.
Bước 2: Ở danh sách này, chọn Chrome. Người dùng sau đó sẽ thấy một loạt các thiết lập cụ thể dành cho ứng dụng này.
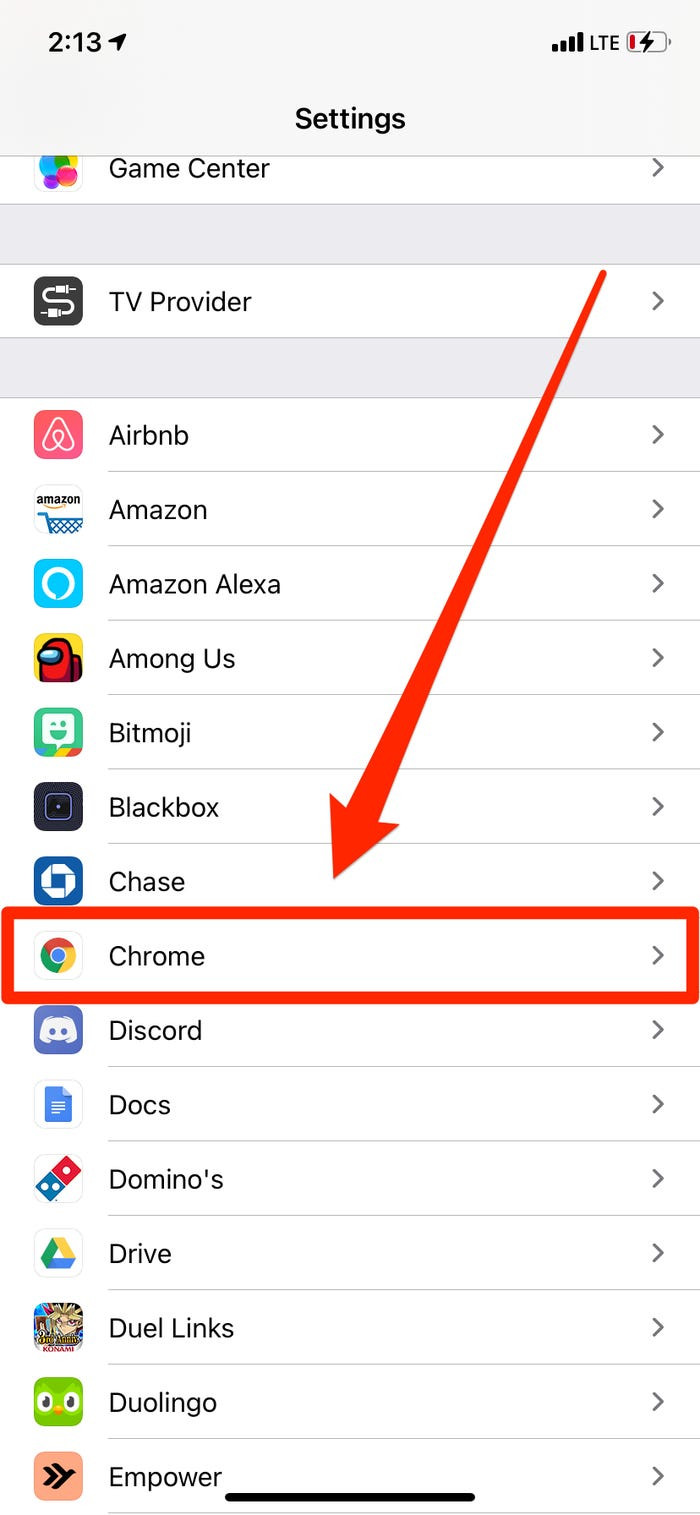
Bước 3: Chọn "Default Browser App." Lúc này, bạn sẽ được thấy tất cả các trình duyệt được cài trên iPhone của mình.
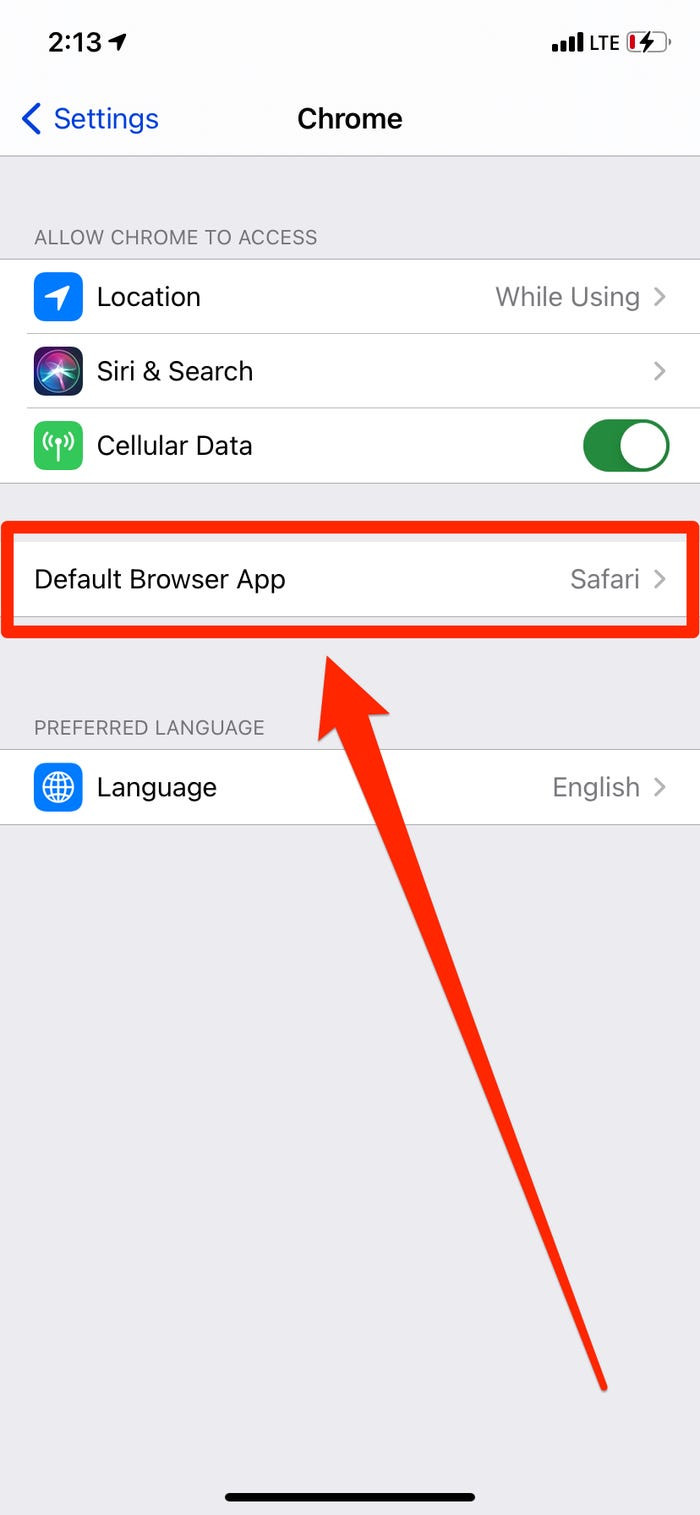
Bước 4: Chọn Chrome và một dấu tick sẽ xuất hiện bên cạnh nó.
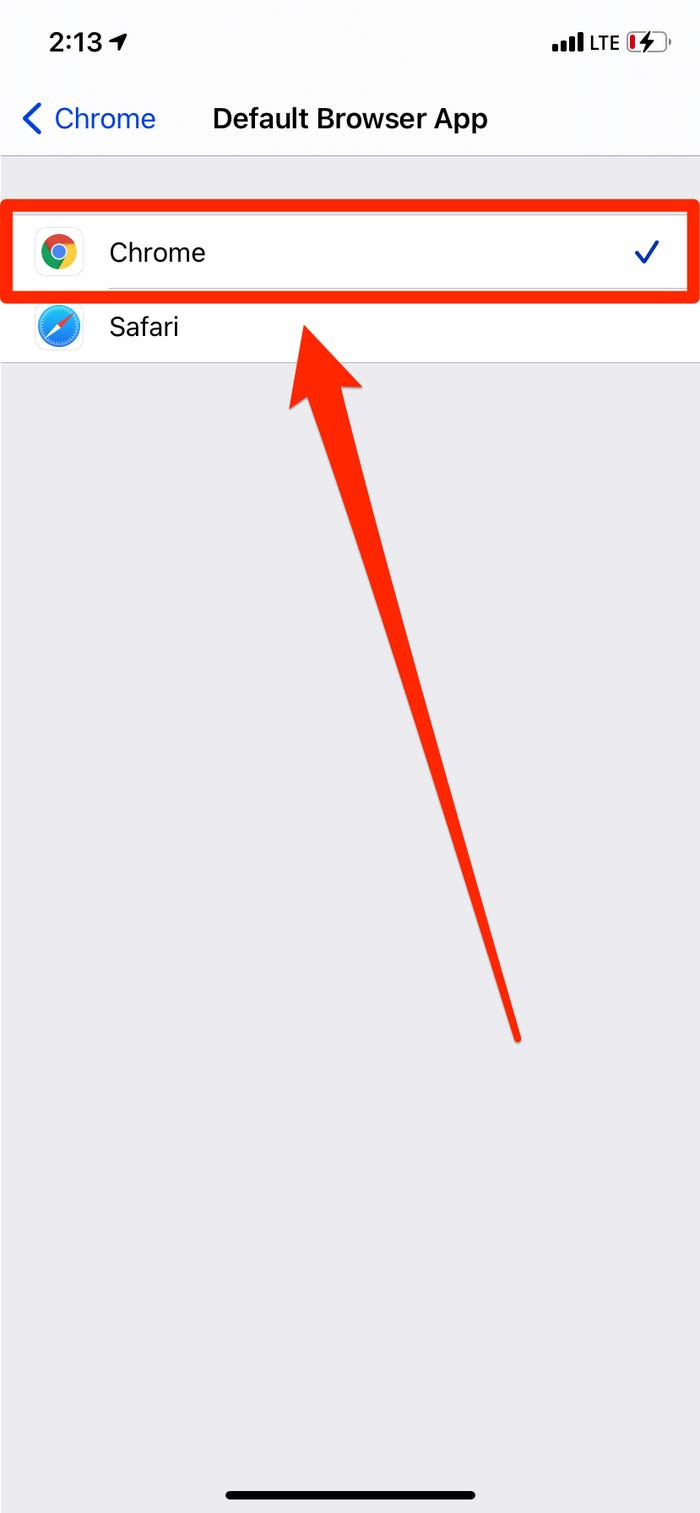
Chrome đã là trình duyệt mặc định trên iPhone của bạn. Bất kì khi nào một ứng dụng nào đó mở một đường dẫn, iPhone sẽ mở nó bằng Chrome thay vì Safari. Sau khi làm xong bước này, bạn nên thêm biểu tượng Chrome vào thanh dock trên iPhone để tiện sử dụng hơn.
Cách thêm Chrome vào thanh Dock trên iPhone
Nếu bạn đã có 4 ứng dụng trên thanh Dock, bạn cần gỡ bỏ một trong số đó để nhường chỗ cho Chrome.
Bước 1: Chọn và giữ một ứng dụng cho tới khi một thực đơn xổ ra. Trong thực đơn xổ ra này, chọn "Edit Home Screen."
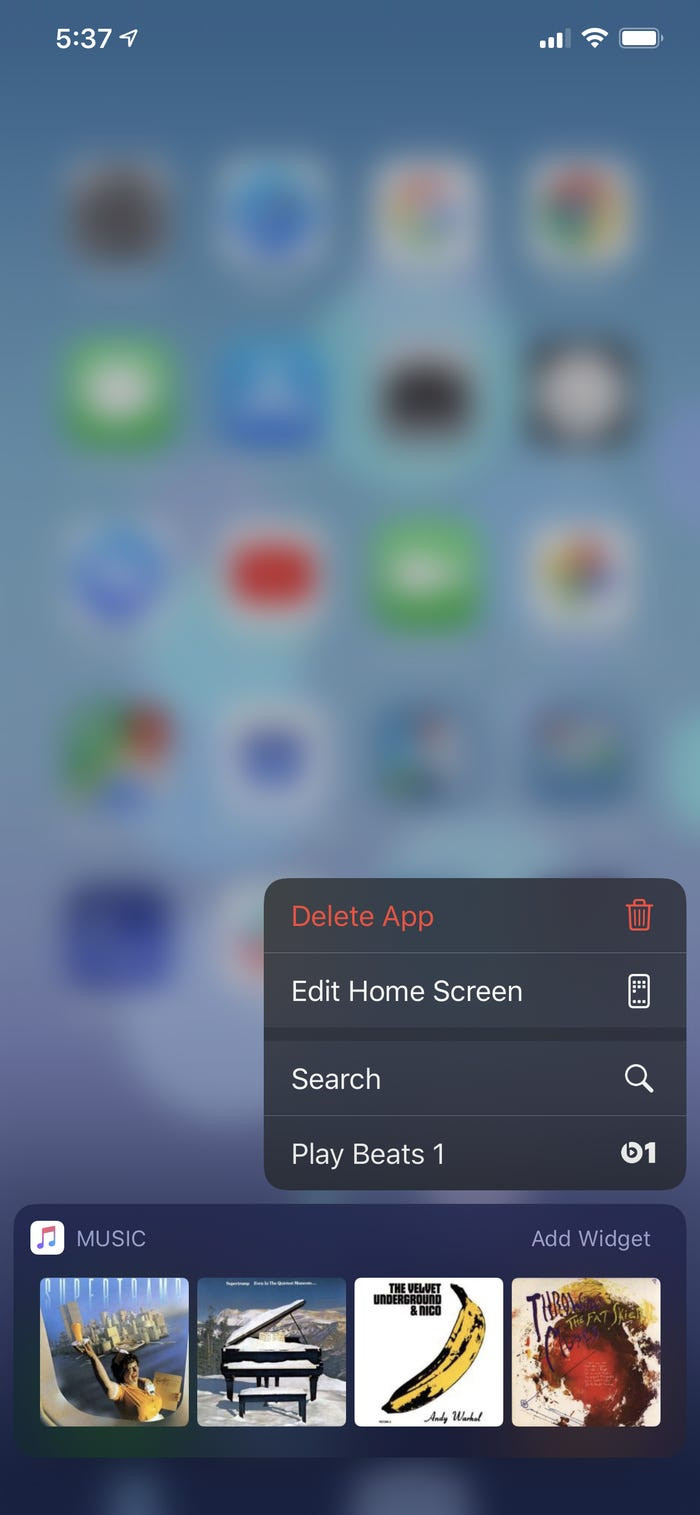
Bước 2: Kéo ứng dụng muốn loại khỏi thanh Dock ra ngoài thanh Dock và đặt ra trên màn hình Home.
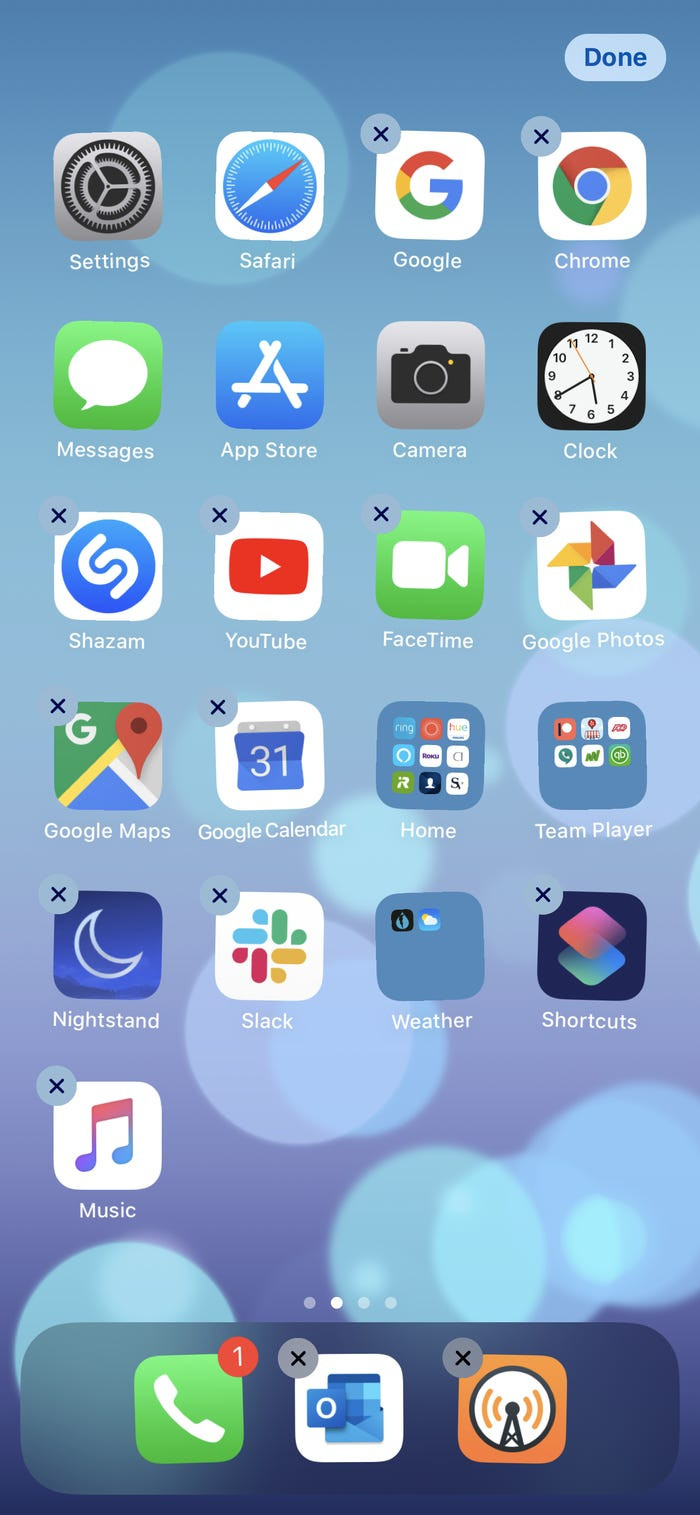
Bước 3: Chọn và kéo biểu tượng Chrome vào thanh Dock.
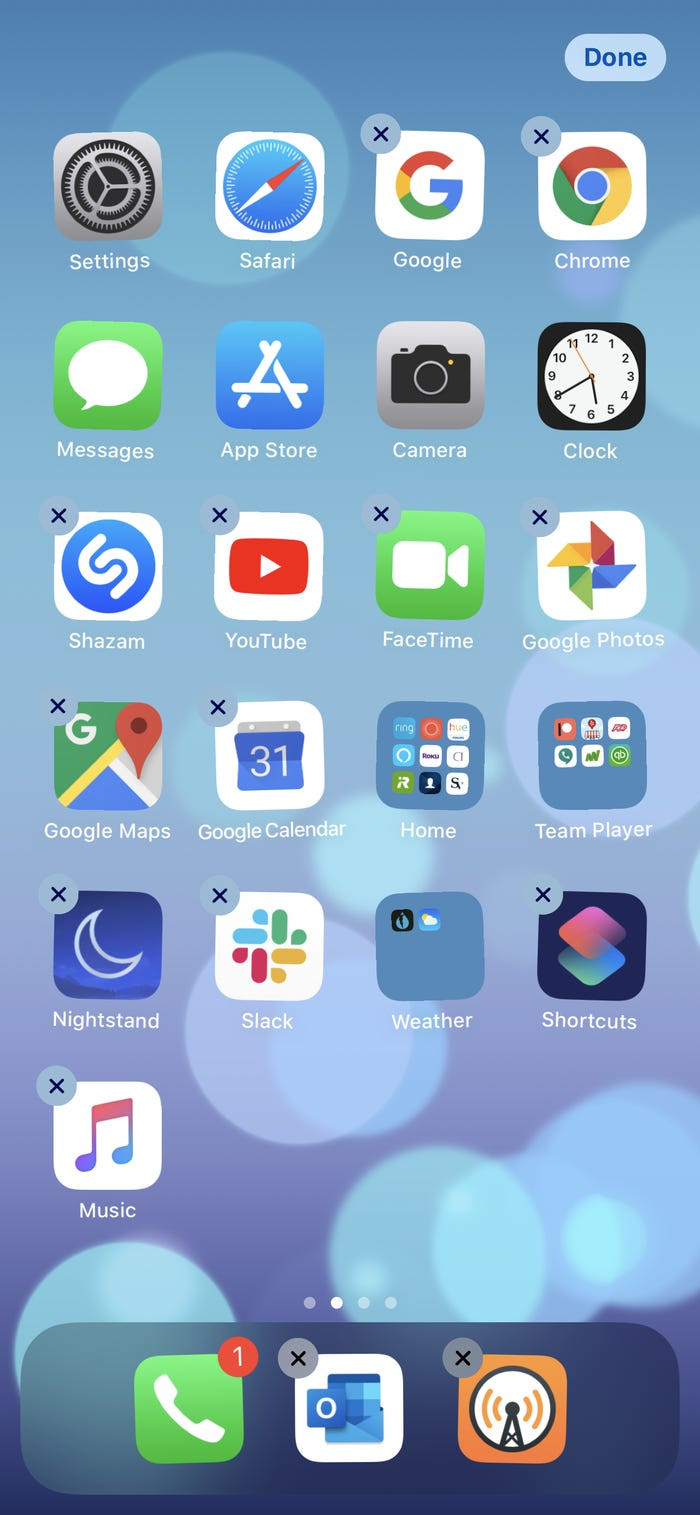
Bước 4: Chọn nút Done ở góc trên bên phải màn hình là xong