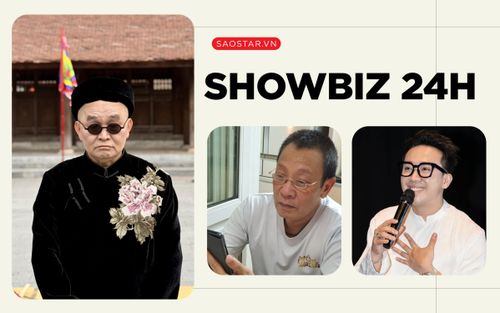“Dọn dẹp” danh sách các ứng dụng startup
Các ứng dụng startup trong Windows là loạt ứng dụng sẽ khởi động cùng thời điểm Windows khởi động. Nếu có quá nhiều ứng dụng trong danh sách này, quá trình khởi động không chỉ bị ảnh hưởng mà thực tế khả năng vận hành của máy tính cũng bị ảnh hưởng do có quá nhiều ứng dụng chạy nền.
Người dùng được khuyến cáo rà soát lại danh sách các ứng dụng startup và loại bỏ các ứng dụng không cần thiết, ngốn nhiều bị nhớ hay năng lực xử lý của máy tính.
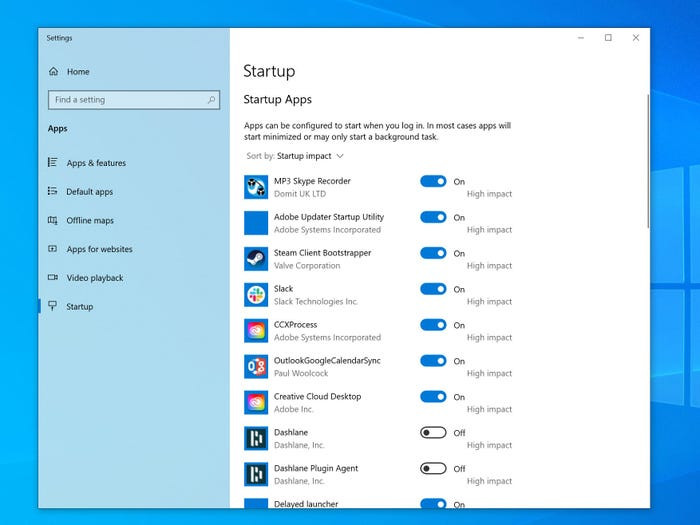
Dùng ít tab trong trình duyệt hơn
Trình duyệt web là một trong những phần mềm chiếm rất nhiều bộ nhớ của máy tính. Vì thế, việc bạn sử dụng quá nhiều tab khi duyệt web có thể khiến máy tính chạy chậm đi đáng kể.
Bạn nên giữ số lượng tab khi duyệt web ở mức tối thiểu. Dưới đây là cách để bạn có thể kiểm tra những tab đang mở của mình.
1. Khởi động Task Manager bằng cách click chuột phải vào thanh taskbar và chọn Task Manager.
2. Chọn mũi tên ở phía bên trái trình duyệt web để mở rộng thông tin hiển thị. Lúc này, bạn có thể nhìn thấy tất cả các tab đang mở của mình.
3. Người dùng Chrome có thể làm điều này thông qua tính năng quản lý tab được tích hợp sẵn bằng cách click vào thực đơn có ba dấu chấm ở góc trên bên phải màn hình.
4. Chọn More Tools.
5. Chọn Task Manager.
6. Một danh sách các chương trình đang khởi chạy sẽ xuất hiện. Tại đây, hãy chọn ứng dụng mình muốn đóng và nhấn End Task.
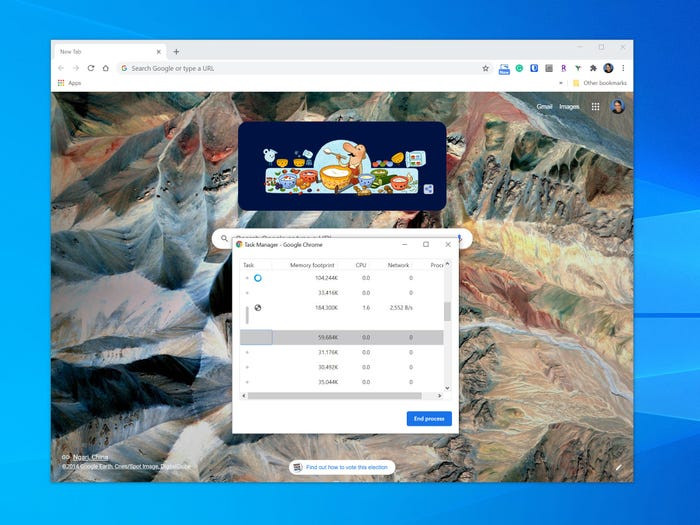
Lên lịch quét virus, malware
Việc quét virus, malware trên máy tính thường xuyên là rất quan trọng, tuy nhiên đây cũng là một tác vụ ngốn nhiều năng lực xử lý của máy tính. Vì thế, bạn hãy lên lịch làm điều này vào một khoảng thời gian hợp lý khi bạn không sử dụng máy tính để tránh bị ảnh hưởng.
Khởi động lại máy tính thường xuyên
Nhiều người dùng thường để máy tính vào chế độ “ngủ” (sleep) vào cuối ngày để có thể khởi động nhanh hơn vào sáng hôm sau. Tuy nhiên, thói quen này có thể ảnh hưởng đến khả năng thực hiện các tác vụ “dọn dẹp” và giải phóng bộ nhớ phân mảnh của máy tính. Vì thế, bạn hãy khởi động lại máy tính ít nhất vài ngày một lần.
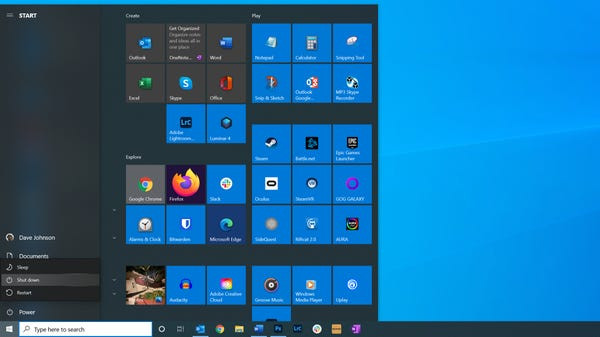
Dùng ReadyBoost
Nếu bạn đang dùng một chiếc máy tính cũ – đặc biệt là những chiếc máy không có bộ nhớ SSD – bạn có thể hưởng lợi từ một tính năng trong Windows 10 gọi là ReadyBoost. Công cụ này cho phép người dùng cài thêm một chiếc USB làm bộ nhớ bên ngoài. Hiểu một cách đơn giản, nó tương đương với việc bạn đang cài thêm RAM cho máy tính của mình vậy.
1. Cắm USB vào máy tính.
2. Mở Fire Explorer và click chuột phải vào ổ USB.
3. Chọn Properties.
4. Ở cửa sổ Properties, chọn tab ReadyBoost.
5. Ở bước tiếp theo, người dùng chọn Use this device với thiết bị USB và làm theo hướng dẫn trên màn hình.